App Creation in SecurEnds Tool
- In SecurEnds tool, Navigate to Applications.
- Click the Add button next to Applications to begin configuration.
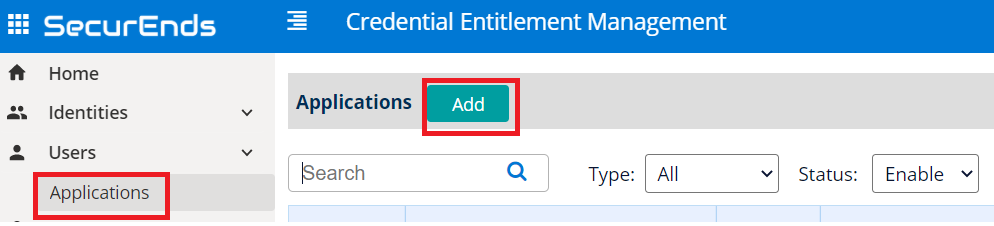
Setup Application
- Select Data Ingestion method as Connector.
- Enter application Name.
- Enter the Application Owner email information
- Search Connector in Featured Integrations and select Jira.
- Agent is software that needs to be installed on your on premise environment to pull data from applications such as Active Directory, Database and Custom Applications which are not cloud based.
- Select remote if you already have the Agent Software installed.
- The server where the agent is currently installed needs to have connectivity to the on-premises application or database.
- If a new agent is required, contact your implementation consultant or submit a ticket via the SecurEnds Help Desk using the Report Issue link in the upper right corner of the SecurEnds application. SecurEnds will need to provide files and instructions.
- Select local if the application is cloud based. No agent install is required.
- You will need to whitelist the SecurEnds IP’s. Your Implementation Consultant can provide these.
- Select remote if you already have the Agent Software installed.
- Select Match By logic as Default(Email or FirstName and LastName) or EmployeeID.
- If we select Default(Email or FirstName and LastName) the system will match the user with Email or First Name and Last Name while syncing
- f we select Employee ID the system will only match the Employee ID while syncing
- Select Include Inactive Users this flag will be YES to fetch all active users while sync.
- If we select the check box all the Active status users along with Disabled status users will be added in the Matched users for Jira.
- If we deselect the Check box then only Active user will be added to the Matched users for Jira.
- Include Entitlements Enabled as Yes to load the entitlements on application while syncing.
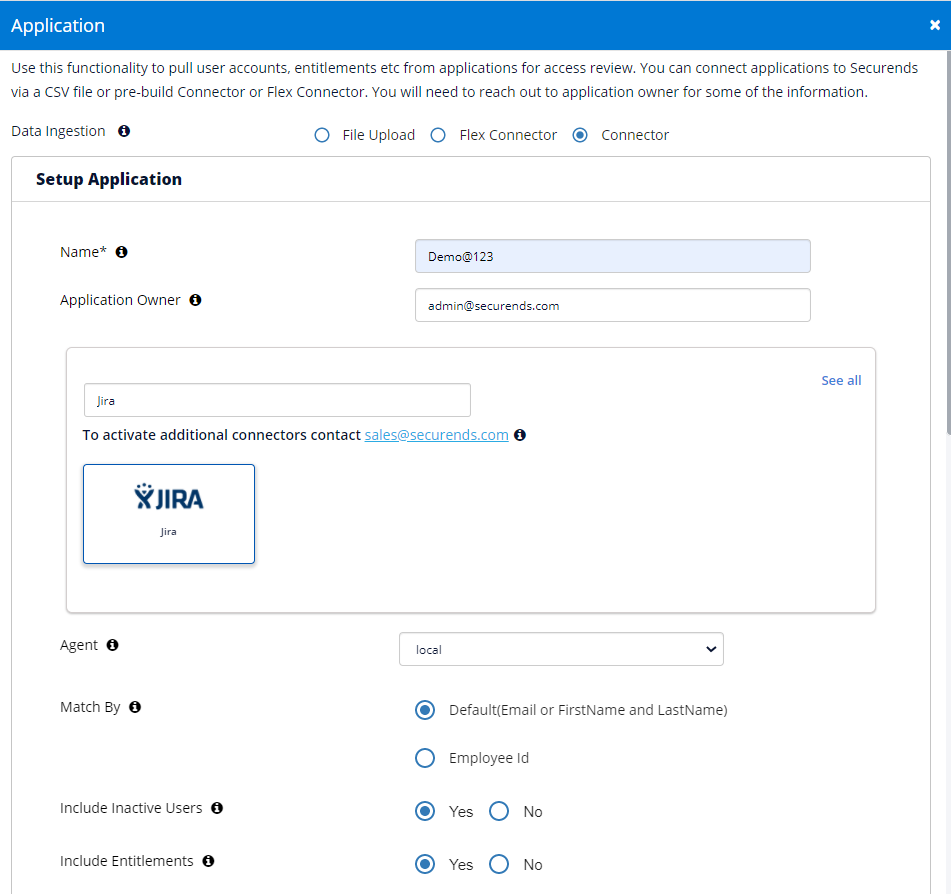
Configure Application
Enter the below information gathered by following Configuration Details.
- Provide the JIRA Domain.
- For example: your-domain.atlassian.net
- Provide the UserName to login into the domain
- For example: xxxx@mail.com
- Provide the JIRA API Token generated and copied from the Steps to Generate API Token section above
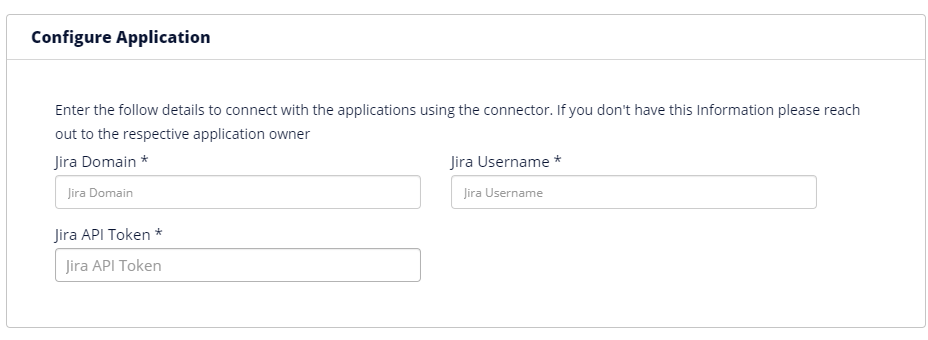
Ticketing System Configuration
For more information on Ticketing System Configuration, Click here.
Click Save once finished to add the connector.